How do I add a background image?
Hoe plaats ik een foto/tekening op de achtergrond?
A simple way to customize your blog is adding a background image. This is how I did it, but safe a copy of your template before you do any changes:
Een eenvoudige manier om je blog te personalizeren is een foto op de achtergrond plaatsen. Ik deed het zo, maar maak een kopie van je template vooraleer je begint:
 This is the picture I used. Size is 200 x 200 pixels. If the picture is on your harddisk, you can see the size when you hover over the picture.
This is the picture I used. Size is 200 x 200 pixels. If the picture is on your harddisk, you can see the size when you hover over the picture.Ik gebruikte deze foto. Afmetingen zijn 200 x 200 pixels. Als de foto op je harde schijf opgeslagen is, kan je de afmetingen zien wanneer je met de cursor over de foto gaat.
 I used photo editing software to give the picture a watermark look, because I prefer it that way. Now the picture has to be online somewhere, because you need a URL. I uploaded it to Photobucket.com, as you can see below. It's free.
I used photo editing software to give the picture a watermark look, because I prefer it that way. Now the picture has to be online somewhere, because you need a URL. I uploaded it to Photobucket.com, as you can see below. It's free.
Ik bewerkte de foto om ze het uitzicht van een watermerk te geven, gewoon omdat ik dat mooier vind. Omdat je een URL nodig hebt, moet de foto ergens online geplaatst worden. Ik gebruikte Photobucket.com, zoals je hieronder kan zien. Het is gratis.
 I used photo editing software to give the picture a watermark look, because I prefer it that way. Now the picture has to be online somewhere, because you need a URL. I uploaded it to Photobucket.com, as you can see below. It's free.
I used photo editing software to give the picture a watermark look, because I prefer it that way. Now the picture has to be online somewhere, because you need a URL. I uploaded it to Photobucket.com, as you can see below. It's free.Ik bewerkte de foto om ze het uitzicht van een watermerk te geven, gewoon omdat ik dat mooier vind. Omdat je een URL nodig hebt, moet de foto ergens online geplaatst worden. Ik gebruikte Photobucket.com, zoals je hieronder kan zien. Het is gratis.
Kopiëer de URL van je foto, bij Photobucket gebruik je de bovenste lijn.
Log in op je blog. Klik op TEMPLATE, en vervolgens op EDIT HTML.
Click on the photo to enlarge for better view.
Klik op de foto om ze te vergroten.
Look for the part you see on the picture above. The red text is the part I have added : it's the URL of my image. REPEAT-Y and TOP LEFT makes my image appear from top to bottom at the left side of my screen. Be sure to have all the punctuation marks right!
Zoek naar het gedeelte dat je ziet op de foto hierboven. De rode tekst heb ik toegevoegd: het is de URL van mijn foto. REPEAT-Y en TOP LEFT zorgen ervoor dat de foto van boven naar beneden herhaald wordt aan de linkerzijde van het scherm. Zorg dat alle leestekens juist zijn!







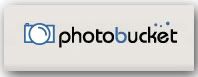


10 comments:
Dank je Godelieve voor de instructie, ga ik zeker een keertje proberen :o))
Hallo, heel erg ebdankt voor de duidelijke tut. Heb me vanmorgen een beetje verloren in een zoektocht op mijn stage(het was even rustig). Naar een tut om een headerimage te gebruiken op je blog. Leuk dat je een tweetalige blog hebt. Misschien iets om eens over na te denken voor mijn eigen blog.
Succes! Ik zal je blog in de gaten houden!
thanks. Great help!!!!!!!!!!
Ik ben zó blij met deze uitleg!!! Toen ik mijn blog startte, heb ik gelijk jouw uitleg toegeoast van de header en de breedte. Op dezelfde manier ben ik toen gaan rommelen met de achtergrond maar niet naar tevredenheid. Nu ga ik het nóg eens proberen.
Heeeeel erg bedankt!!!
This is most helpful to me as I really hate my plain white background but find colours hard on people's eyes when reading the text. My only problem is I have Paintshop Pro7 & 9 & can't find how to turn the picture watermark. B&W still doesn't seem transparent enough. Any suggestions would be very gratefully recieved.
Hai, kun jij mij mischien helpen hoe ik een achtergrond kan plaatsen. Niet links o rechts, maar gewoon aan beide zijde.
Ik heb het geprobeerd maar het veranderd niet.
Ik heb een afbeelding klaarstaan bij photobucket maar weet niet hoe en waar en welke code ik moet gebruiken.
Alvast bedankt, Elise
Ik heb hem bij mijn favorieten gezet, als ik een mooie achtergrond heb ga ik het zeker een keertje gebruiken.
Bedankt voor de uitleg.
Groeten Linda P.
bedankt voor de tip :-))
ik ben nog nieuw op blogger dus heel handig ;-))
Thank you so much for this. I have followed your instructions word for word, the punctuation is correct, the image size right but still no images appear! Am I missing something?!! Thanks.
nice tutorial
Post a Comment